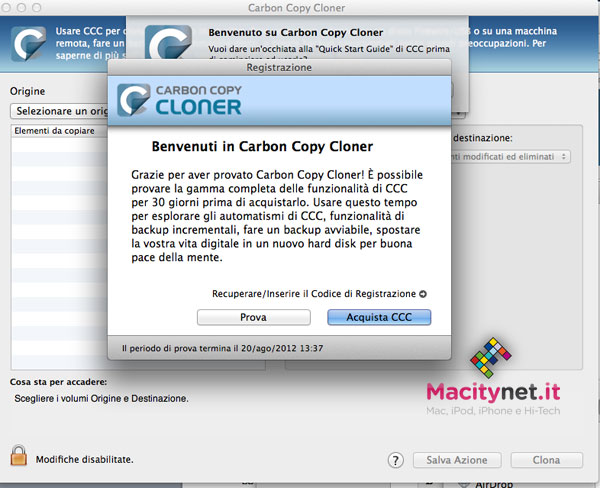'via Blog this'
INSTALLARE IL NUOVO KERNEL LINUX 3.13.5 IN UBUNTU GRAZIE AD UN NUOVO SCRIPT
-
In questo articolo vederemo come installare il nuovo Kernel 3.13.5 in Ubuntu grazie anche ad un nuovo script
Da pochi è disponibile il nuovo Kernel Linux 3.13.5 il quinto aggiornamento di mantenimento dedicato all'attuale versione stabile 3.13.x che troveremo ad aprile di default in Ubuntu 14.04 Trusty LTS.
Tra le novità del nuovo Kernel 3.13.5 troviamo diverse correzioni riguardanti il riconoscimento di alcuni smartphone collegati via usb come ad esempioBlackBerry 9000, risolti inoltre alcuni problemi riguardanti alcuni moduli WiFi soprattutto di Atheros e problemi audio con Sony VAIO Pro 11.
Tra le novità del nuovo Kernel 3.13.5 troviamo diverse correzioni riguardanti il riconoscimento di alcuni smartphone collegati via usb come ad esempioBlackBerry 9000, risolti inoltre alcuni problemi riguardanti alcuni moduli WiFi soprattutto di Atheros e problemi audio con Sony VAIO Pro 11.
In questa pagina troverete il changelog completo del nuovo Kernel Linux 3.13.5.
Importante novità dall'installazione dei nuovi driver in Ubuntu e derivate grazie ad un nuovo script rivisitato dal nostro amico / lettore AleRitty che oltre ad averlo tradotto correttamente in italiano ha incluse alcune migliorie nell'installazione (correggendo anche il problema dei pacchetti lowlatency).
Con il nuovo script potremo aggiornare il Kernel all'ultima versione stabile disponibile e rimuovere facilmente i vecchi Kernel presenti nella nostra distribuzione il tutto con estrema facilità.
Per installare il nuovo Kernel Linux 3.13.5 in Ubuntu e derivate grazie al nuovo script basta digitare da terminale:
Per rimuovere il nuovo Kernel basta digitare:
Ringrazio il nostro amico / lettore AleRitty per la correzione dello script il cui sviluppo lo potete seguire attraverso la pagina GitHub dedicata.
Home Linux Kernel
Importante novità dall'installazione dei nuovi driver in Ubuntu e derivate grazie ad un nuovo script rivisitato dal nostro amico / lettore AleRitty che oltre ad averlo tradotto correttamente in italiano ha incluse alcune migliorie nell'installazione (correggendo anche il problema dei pacchetti lowlatency).
Con il nuovo script potremo aggiornare il Kernel all'ultima versione stabile disponibile e rimuovere facilmente i vecchi Kernel presenti nella nostra distribuzione il tutto con estrema facilità.
sudo apt-get install lynx
wget https://dl.dropboxusercontent.com/u/209784349/kernel/kernel-update
chmod +x kernel-update
sudo ./kernel-update
al termine basta riavviare, al riavvio avremo il nuovo Kernel 3.13.5 installato nella nostra distribuzione.Per rimuovere il nuovo Kernel basta digitare:
sudo apt-get purge linux.image-3.13.5-*
sudo update-grub
e riavviare.Ringrazio il nostro amico / lettore AleRitty per la correzione dello script il cui sviluppo lo potete seguire attraverso la pagina GitHub dedicata.
Home Linux Kernel