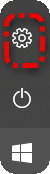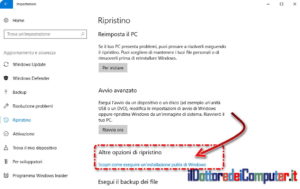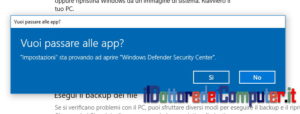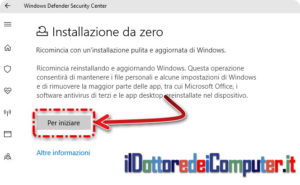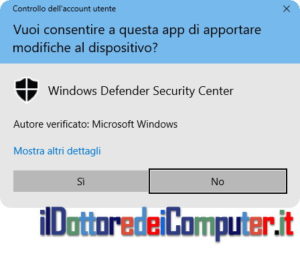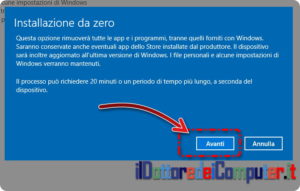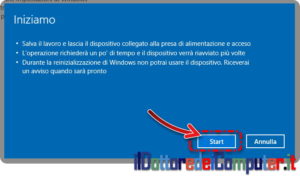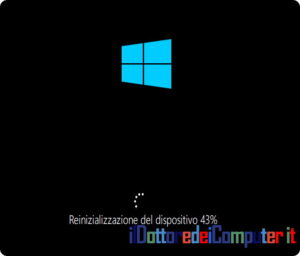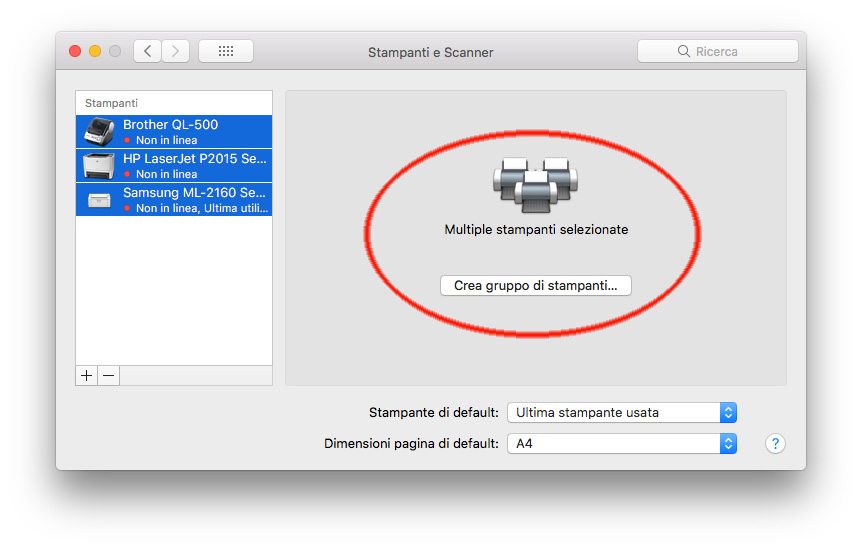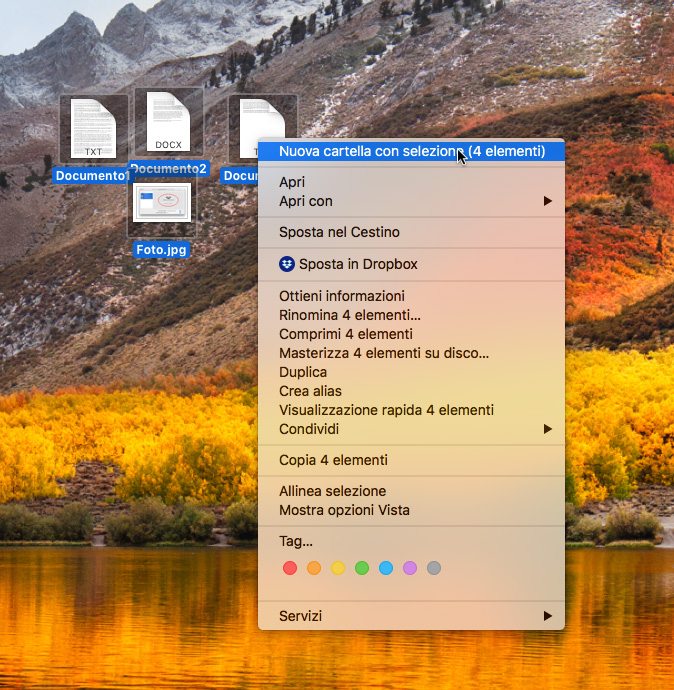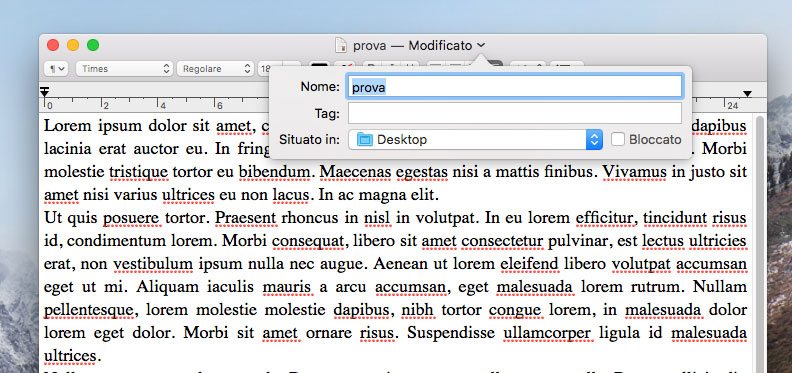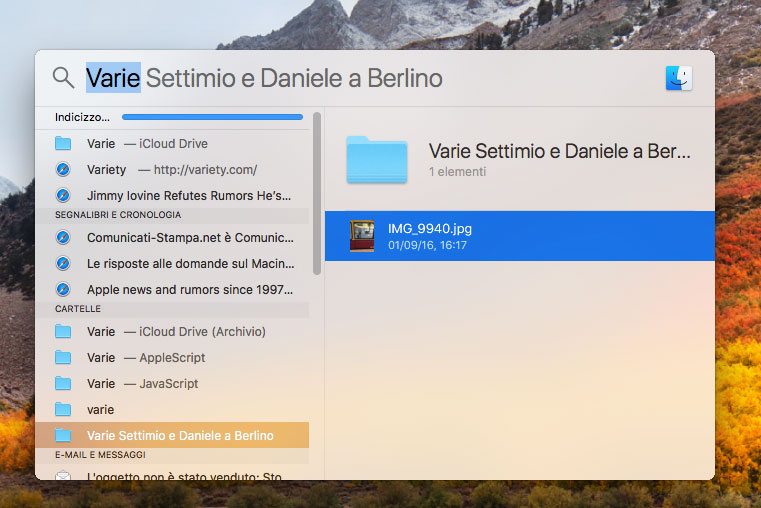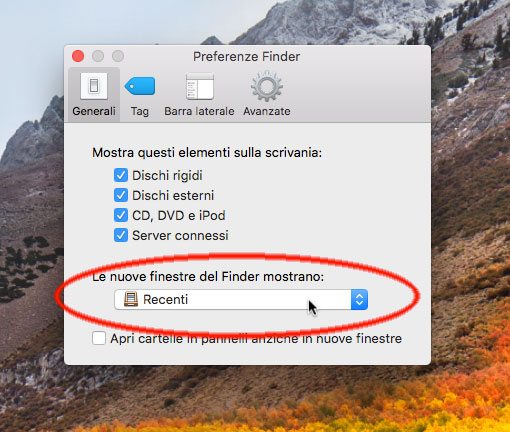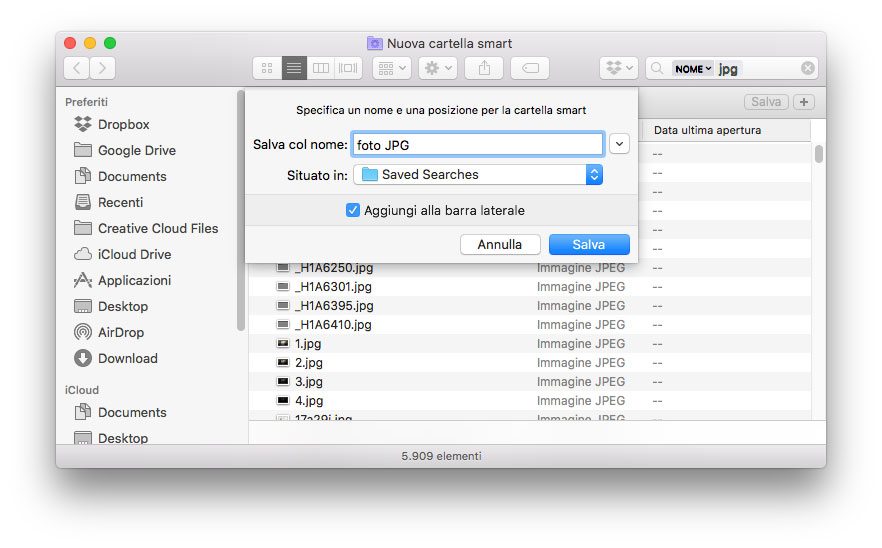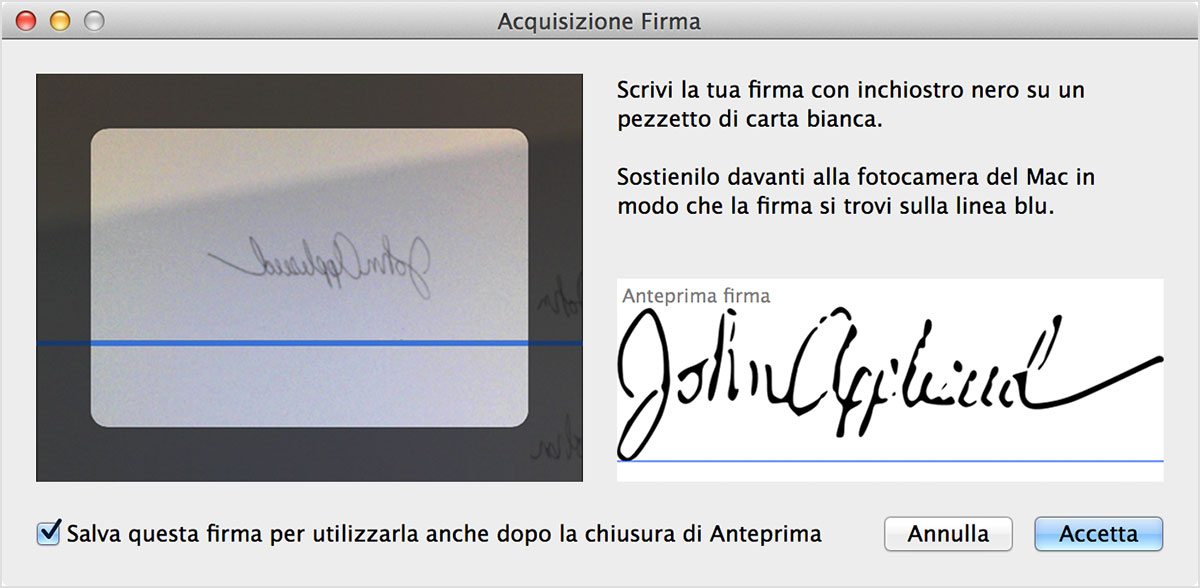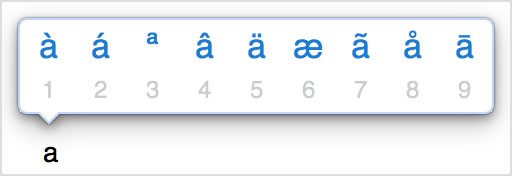Una serie di piccoli suggerimenti concernenti funzionalità presenti in macOS da anni ma non da tutti conosciute.
Con ogni nuova versione di macOS, Apple aggiunge sempre nuove funzionalità interessanti ma parlando quotidianamente con vari utenti Mac abbiamo avuto modo di verificare che molti considerano novità, caratteristiche che in realtà non sono affatto nuove ma sono solo poco note, presenti da anni nel sistema operativo; di seguito dieci trucchi di macOS e caratteristiche poco note del sistema operativo.
Creare una stampante nel dock
È possibile stampare un documento senza aprirlo. Basta trascinarlo nell’icona della stampante sul Dock. Ma come visualizzare nel Dock la nostra stampante? Basta aprire Preferenze di Sistema, selezionare “Stampanti e Scanner”, trascinare l’icona della stampante preferita nel Dock. Da questo momento in poi potremo trascinare su questa icona qualsiasi cosa da stampare. La finestra che appare quando trasciniamo un documento sull’icona è quella della stampante, la stessa che consente di gestire, mettere in pause, riprendere ed eliminare le code di stampa.
Stampare su più stampanti
macOS consente di creare “gruppi di stampanti”. Questa funzionalità si ottiene selezionando contemporaneamente più stampanti (usando il tasto Shift) dalle Preferenze “Stampanti e Scanner” e selezionando poi la voce “Crea gruppo di stampanti”. La finalità di questa funzione è semplice: se le stampanti che utilizziamo sono spesso occupate e vogliamo stampare un documento il più rapidamente possibile, possiamo creare un gruppo di stampanti. Il documento verrà stampato sulla prima stampante del gruppo disponibile. Per stampare copie multiple di un documento simultaneamente su stampanti diverse, basta stampare una copia sul gruppo di stampanti a più riprese. Se stampiamo copie multiple su un gruppo di stampanti in una sola volta, tutte le copie verranno stampate, una dopo l’altra, sulla stessa stampante.
Creare una cartella partendo da una selezione di file
È una caratteristica disponibile sin da Mac OS X 10.7 Lion ma poco nota ed è utile per creare velocemente una cartella di elementi sulla scrivania o in una finestra del Finder. Basta seleziona tutti gli elementi che si vogliono raggruppare, tenere premuto il tasto Ctrl mentre su fa click su uno degli elementi selezionati (oppure click con il tasto destro del mouse ove possibile), scegliere “Nuova cartella con selezione”, inserire un nome per la cartella e premere il tasto Invio.
Duplicare un file trascinando l’icona a sinistra del titolo
L’icona che appare al centro in alto nel titolo di un documento non è solo un elemento grafico. Tenendo premuto il tasto Alt e trascinando l’icona in questione (dovete cliccare con attenzione esattamente sull’icona a sinistra nel titolo) possiamo duplicare al volo un qualsiasi documento. Con alcune applicazioni è anche possibile fare click sul nome del file indicato in alto per rinominare il documento. Click con il tasto destro del mouse (o equivalente combinazione con il trackpad) visualizza il percorso completo del documento.
Spostarsi nel Finder con i tasti
È possibile spostarsi all’interno dei Finder tra cartelle e sottocartelle usando i tasti. Cmd-freccia giù consente di aprire un file o una cartella, Cmd-freccia su consente di spostarsi all’indietro in ordine cronologico. Tenendo premuto Alt è possibile aprire cartelle e sotto cartelle e spostarsi dal primo all’ultimo file presente in una cartella. Anche nelle ricerche con Spotlight si possono usare i tasti. Eseguendo una ricerca avete individuato una cartella e volete vedere cosa c’è all’interno di quest’ultima? Basta sceglierla con i tasti freccia e premere Invio. Con il tasto Tab potete spostarsi a destra nella finestra mostrata da Spotlight.
Scegliere quale cartella aprire con il comando “Nuova finestra del Finder”
La nuova finestra del Finder da aprire per default quando si sceglie dal menu “File” l’apposito comando o premendo la combinazione CMD-N può essere personalizzata dall’utente. Basta selezionare dal menu “Finder” la voce “Preferenze” e da qui – nella sezione Generali – decidere qual è la nuova finestra di default che il Finder deve aprire.
Creare cartelle Smart
Le “Smart Folder” permettono di raccogliere automaticamente i file per tipo e oggetto nel Finder. Le cartelle Smart vengono aggiornate quando modifichiamo, aggiungiamo e rimuoviamo file su Mac. Creare una cartella Smart è molto semplice: basta selezionare dal Finder la voce “Nuova cartella smart” dal menu Finder e inserire un argomento, una frase o un altro parametro nel campo di ricerca. Per determinare se la ricerca deve includere solo i nomi dei file oppure tutto il loro contenuto, basta scegliere “Il nome è” nei suggerimenti di ricerca visualizzati sotto il campo di ricerca, fare clic su Nome, quindi scegliere “Nome file” o “Tutto”.
Per cercare altri attributi specifici, bisogna fare clic sul pulsante “Aggiungi” sotto il campo di ricerca, quindi scegliere gli attributi desiderati utilizzando i menu a comparsa degli attributi di ricerca. I menu funzionano in abbinamento; per esempio, per cercare le immagini, basta scegliere “Tipo” dal un menu a comparsa a sinistra, quindi “Immagine” dal menu a comparsa vicino. Facendo click su “Salva” è possibile specificare il nome e la posizione per la cartella Smart. Se non vogliamo che la cartella Smart appaia nella barra laterale, basta deselezionare l’opzione “Aggiungi alla barra laterale” prima del salvataggio. Per modificare i criteri di una cartella Smart basta aprire la cartella e iniziare a scrivere nel campo di ricerca della cartella, oppure fare clic sul menu a comparsa Azione e scegliere “Mostra criteri di ricerca”.
Creare al volo clip di testo, immagini e URL di siti web
Può capitare che troviate del testo interessante in una pagina web. Può essere utile salvarlo e per farlo macOS offre un sistema molto semplice (anche se con alcuni siti non funziona): basta selezionare il testo di vostro interesse e trascinare letteralmente il blocco selezionato in un documento o sulla scrivania: verrà creato un documento con il testo selezionato. È banale ricordarlo ma il meccanismo funziona anche da Safari con le immagini e anche con gli URL dei siti web (basta trascinare sul desktop o altro punto la favicon di un sito per avere a portata di cartella il sito desiderato). Alcune pagine web potrebbero impedie il salvataggio di elementi che appaiono nella pagina.
Firmare un PDF con il trackpad o la fotocamera
Se avete un qualsiasi Mac portatile con il trackpad, forse non conoscete un piccolo “trucco”: la possibilità di firmare qualsiasi PDF. Aprite il PDF da firmare con l’app Anteprima, fate click sull’icona a forma di valigetta nella barra degli strumenti per mostrare la “barra strumenti di modifica” (a sinistra del campo di ricerca) e poi click sull’icona “Firma”. Appare una finestra che consente di usare il trackpad per creare una nuova firma; basta firmare con il proprio nome sul trackpad utilizzando il dito e, al termine, premere un tasto qualsiasi.
In alternativa è possibile firmare un foglio e usare la fotocamera integrata per catturare la firma. Basta apporre la firma su un foglio bianco di fronte alla telecamera in modo che la firma sia allineata con la linea blu della finestra. Quando la firma appare nella finestra, bisogna fare click su “Fine”. Per usare la firma desiderata, basterà trascinarla nel punto desiderato usando le maniglie per regolare le dimensioni. Se usate iCloud Drive, le firme sono disponibili su tuti i Mac con iCloud attivo.
Digitare caratteri accentati
Molti non sanno che per digitare un carattere accentato o una versione alternativa di un carattere, basta tenere premuto il tasto fino alla visualizzazione dei caratteri alternativi. Opzione comodissima per ottenere al volo le varianti di un carattere.
Per scegliere uno dei caratteri visualizzati, basta il numero presente sotto il carattere o fare clic sul carattere che desideriamo utilizzare. Se decidiamo di non digitare un carattere accentato dopo aver tenuto premuto un tasto, basta digita un altro carattere oppure premere il tasto Esc.
Se non sono disponibili caratteri aggiuntivi per il tasto che stiamo tenendo premuto, non viene visualizzato il menu a comparsa. Il menu non viene visualizzato neanche quando il cursore “Ripetizione tasto” è disattivato nel pannello Tastiera di Preferenze di Sistema.