Come trasformare un vecchio Mac in Chromebook
DI MAURO NOTARIANNI | 19/3/2016
Avete un vecchio Mac con CPU Intel che non usate più? Se non potete installare versioni recenti di OS X, una buona idea potrebbe essere quelli di trasformali in Chromebook a costo zero. Ecco come procedere.
OWC ha pubblicato una guida spiegando passo dopo passo come trasformare un vecchio Mac in un nuovo dispositivo Chromebook-comaptibile. L’idea è buona se avete un vecchio Mac che non utilizzate sul quale non è, ad esempio, possibile installare le ultime versioni di OS X, installando al posto di OS X, CloudReady, sistema creato Neverware, una startup di New York, che ha avuto l’idea di riprendere il concetto dei Chromebook permettendo di sfruttarlo con i laptop standard, offrendo ai possessori di sistemi anche datati la possibilità di “riconvertire” il loro portatili in sistemi legati ad Internet, in tutto e per tutto simili ai Chromebook di HP, Asus, Acer, Google, ecc.
I Mac compatibiliI Mac certificati come compatibili con CloudReady, sono:
- iMac 7,1 – 2007 modelli da 20 e 24″
- iMac 8,1 – Inizio 2008 da 20″ e 24″
- iMac 9,1 – Inizio/Metà 2009 da 20″ e 24″
- iMac 11,2 – Metà 2010 21.5″
- MacBook 3,1 – Fine 2007 13″ neri o bianchi
- MacBook 4,1 – Inizio 2008 13″ neri o bianchi
- MacBook 5,1 – Fine 2008 13″ alluminio
- MacBook 5,2 – Inizio/Metà 2009 13″ in plastica bianca
- MacBook 7,1 – Metà 2010 13″ in plastica bianca
- MacBook Pro – Metà 2012 13″ Core i7, Core i5
Una chiavetta e ChromePer l’installazione è necessario avere una chiavetta USB 2.0 o 3.0 da almeno 8GB (copiate eventuali dati presenti su questa da qualche parte: la chiavetta sarà inizializzata), il browser Chrome e il software The Unarchiver (si scarica gratis dal Mac App Store).
Procediamo1) Avviate il browser Chrome su Mac e da questo indirizzo scaricate il file “cloudready-free-46.1.20.bin.zip”.
2) Al termine dello scaricamento, aprite la cartella dei download, fate click con il tasto destro del mouse (o combinazione equivalente con il trackpad) sul file “cloudready-free-46.1.20.bin”, selezionate la voce “Apri con”, scegliete “The Unarchiver” e attendete lo scompattamento del file.
3) Nella barra degli indirizzi di Chrome sul Mac copiate e incollate il seguente URL: https://chrome.google.com/webstore/detail/chromebook-recovery-utili/jndclpdbaamdhonoechobihbbiimdgai?hl=it
4) Verrà visualizzata la pagina che consente di scaricare l’utilità di ripristino Chromebook, fate click su “Aggiungi”, poi su “Aggiungi app” e alla fine su “Avvia”.
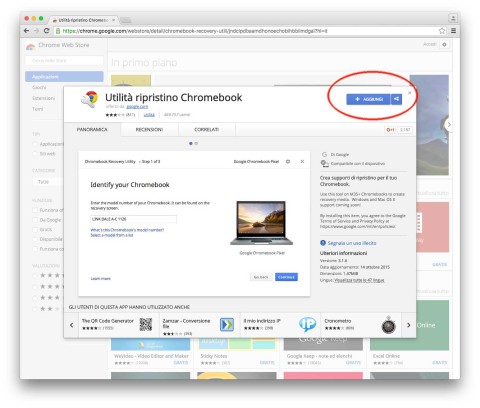
6) Appare una finestra con l’indicazione di inserire la memoria USB, chiedendo di specificare il proprio Chromebook. Facendo click in alto a destra sull’icona con la ruota dentata è possibile specificare l’opzione “Usa immagine locale” e specificare il file .bin scompattato al punto 2.

7) Dopo avere indicato nome e password dell’utente amministratore del Mac parte la procedura per la creazione dell’immagine di ripristino. È fondamentale non rimuovere il supporto di ripristino e attendere che la procedura arrivi alla fine. La velocità di creazione dipende anche dal tipo di chiavetta utilizzata.
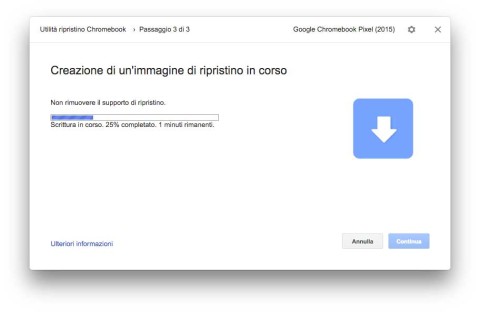
8) Al termine della creazione della chiavetta bisogna fare click su “fine”, è possibile uscire da Chrome, scollegare la chiavetta e collegarla al Mac che vogliamo trasformare in Chromebook.
9) Inserite la chiavetta sul Mac dove dovrà avvenire l’installazione e accendetelo tenendo premuto il tasto Alt. Apparirà una finestra che chiederà da quale disco eseguire l’avvio: selezionate la chiavetta USB con i tasti freccia e premete il tasto Invio.
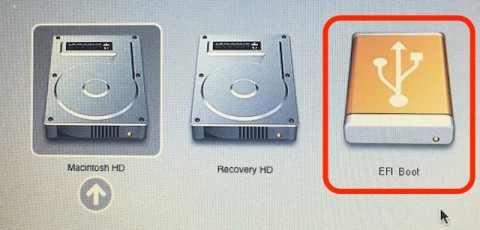
10) Dopo qualche minuto appare una schermata che chiede di scegliere la lingua, il layout di tastiera e la rete Wifi; selezionate le impostazioni desiderate e fate click su “Continua”
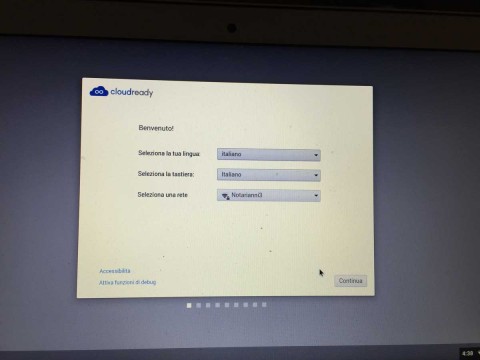
11) Viene presentata la licenza d’uso e richiesto di accettare l’installazione del Flash Player. Cliccate su “Accept and install” oppure (se non ci interessa il Flash Player, su “Not Now). Se avete optato per l’installazione di Flash bisognerà attendere lo scaricamento.
12) A questo punto bisogna indicare l’account Google (basta, ad esempio, la mail di Gmail). Se avete difficoltà con l’indicazione della “@” usate il tasto Alt a destra della tastiera + il simbolo “@”). Fate click su “avanti” e indicate la password dell’account e fate lick su “Avanti” per portare a termine la procedura.
13) Ora bisogna seleziona un’immagine da usare per l’account (si può usare quella del profilo Google).
14) Il sistema è pronto e al primo avvio propone un tour di spiegazioni con le indicazioni sulla barra di stato e altro.
15) Possiamo lasciare a questo punto il sistema così com’è (è avviabile in qualsiasi momento dalla chiavetta) oppure installarlo sul disco rigido o unità SSD interna del Mac. Per farlo bisogna fare click in basso a destra nella barra di stato, selezionare “Install CloudReady” e confermare l’installazione facendo click su “Install CloudReady”. Tenete presente che il disco interno del Mac verrà completamente cancellato e non sarà possibile recuperare eventuali dati. Se siete sicuri di quello che state facendo, fate click su “Install CloudReady Standalone” e scegliete “Erase Hard Drive & Install CloudReady”.
16) A questo punto il sistema viene riversato sul disco interno e la macchina spenta automaticamente al termine della copia (normalmente servono meno di 20 minuti ma molto dipende dalla velocità della chiavetta e del disco interno del Mac). Quando il Mac è spento, potete togliere la chiavetta. D’ora in poi si avvierà direttamente dal disco interno (se il Mac è molto lento l’avvio potrebbe richiedere qualche minuto: non vi preoccupate se vedete lo schermo nero. Attendete con pazienza).
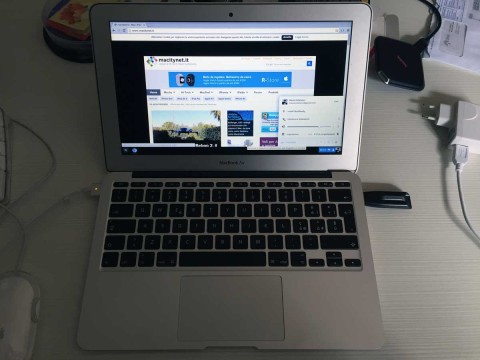



Nessun commento:
Posta un commento